How to remove Chat from Microsoft Teams on Windows 11
On Windows 11, alongside the redesigned experience, you volition also notice that the new Taskbar has a royal button, which is the icon for the new Chat app.
The experience is actually part of the consumer version of Microsoft Teams that comes integrated past default on Windows 11. The idea with this integration is to bring an easy-to-use interface to apace connect with family and friends with video calls and text messages without downloading some other application.
Although the feature may piece of work for many users, Chat from Microsoft Teams is not for everyone since many people already have their conversation platform of selection. If y'all are among those who do not need another advice app, you can hide or remove the app to make more space in the Taskbar and preclude the app from running in the background every time you kickoff the computer.
In this Windows 11 guide, we will walk you through the steps to remove the Chat button from the Taskbar and uninstall the consumer version of Teams.
- How to remove Conversation from Teams button from Taskbar
- How to uninstall Chat from Teams on Windows 11
How to remove Chat from Teams push button from Taskbar on Windows xi
To hid the Chat push from the Taskbar, employ these steps:
- Open Settings.
- Click on Personalization.
-
Click the Taskbar page on the correct side.
Quick note: You lot can likewise right-click the Taskbar and select the Taskbar settings option to access the settings page.
-
Nether the "Taskbar items" section, plow off the Chat button.
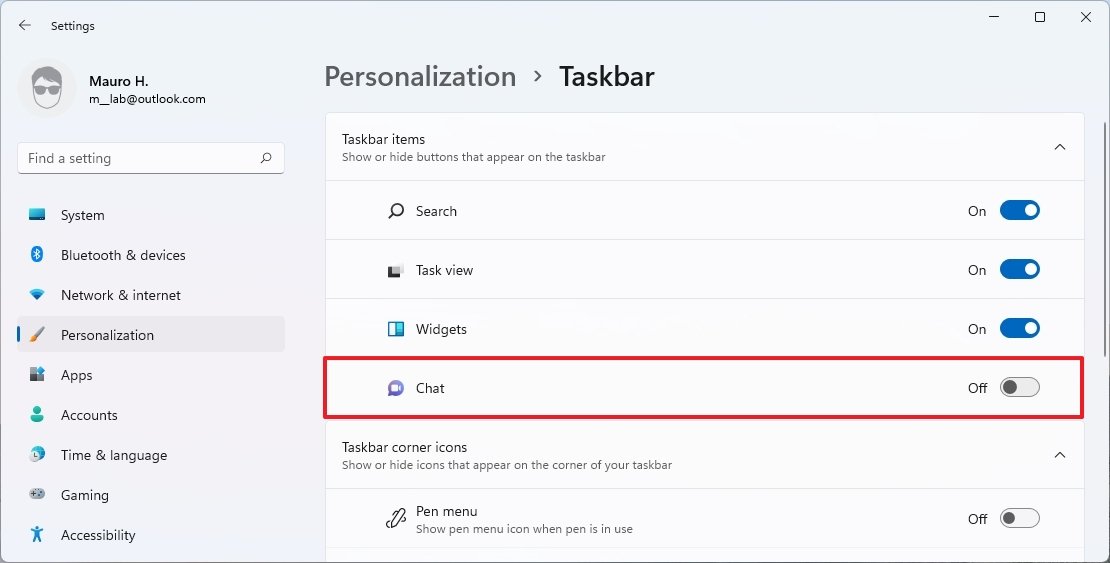 Source: Windows Central
Source: Windows Central
Once you complete the steps, the button will no longer be available in the Taskbar, but the application volition still exist available.
If yous never prepare the application, you don't need to do anything else. Otherwise, after removing the Chat button, the Teams app volition keep to run in the groundwork. If you want to continue the app, but yous don't want to run in the groundwork, open the Microsoft Teams app, click the three-dotted card button, select the Settings option, and articulate in the General tab the Automobile-commencement Teams option.
How to uninstall Chat from Teams on Windows eleven
On Windows eleven, there are at least two ways to uninstall the Chat from Microsoft Teams integration using the Settings app and PowerShell commands.
Settings app method
To completely remove the Chat from Microsoft Teams with the Settings app, use these steps:
- Open Settings.
- Click on Apps.
- Click the Apps & features folio on the correct side.
- Select the Microsoft Teams app.
-
Click the iii-dotted button next to the app and select the Uninstall button.
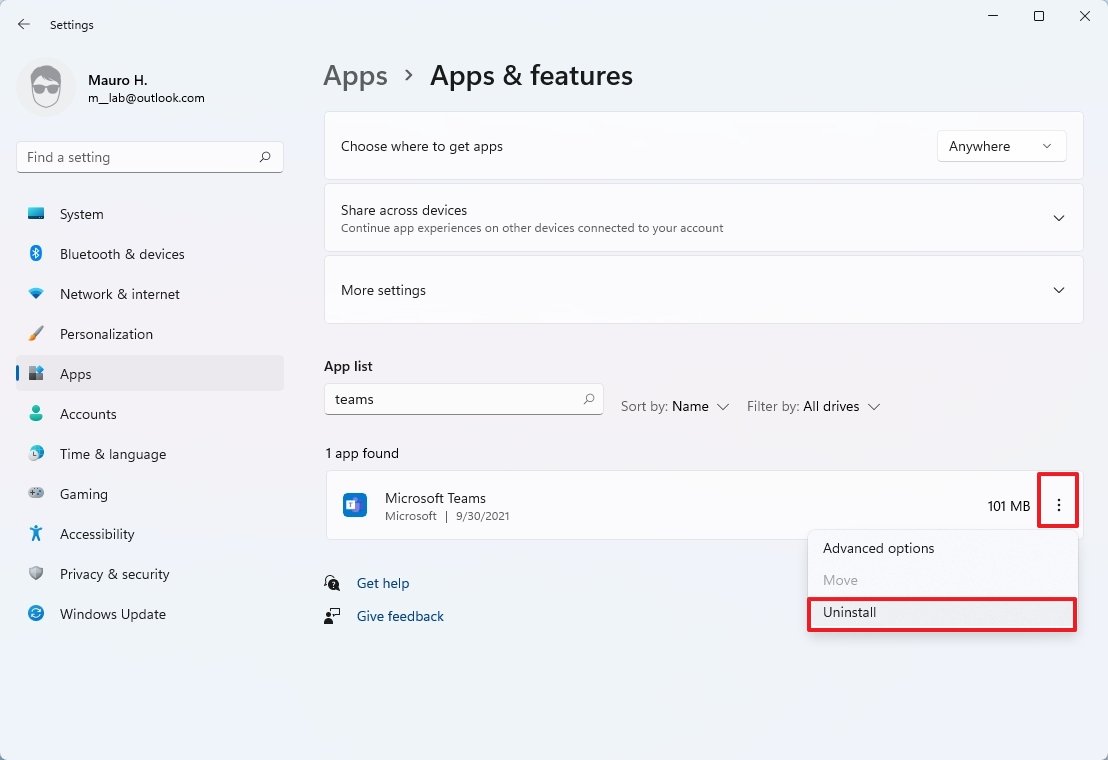 Source: Windows Central
Source: Windows Central - Click the Uninstall push button again.
After y'all consummate the steps, the app will be removed from the system, and the last thing left to exercise is remove the Chat button from the Taskbar with the instructions outlined below.
PowerShell control method
To uninstall Teams with commands, utilize these steps:
- Open Offset.
- Search for PowerShell, right-click the top result, and select the Run as administrator option.
-
Blazon the post-obit control to uninstall Teams and press Enter:
Get-AppxPackage MicrosoftTeams* | Remove-AppxPackage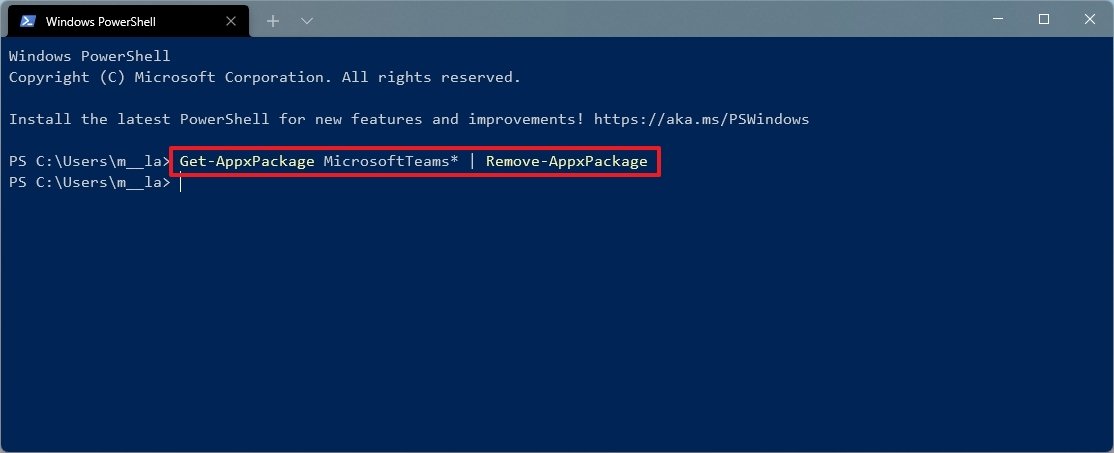 Source: Windows Primal
Source: Windows Primal
Once you lot complete the steps, the consumer version for Microsoft Teams to utilise Chat will be removed. You will withal demand to use the instructions below to hide the Chat button from the Taskbar.
Remove Chat button from Taskbar
To hide the Chat push from the Taskbar, use these steps:
- Open up Settings.
- Click on Personalization.
- Click the Taskbar page on the right side.
-
Under the "Taskbar items" section, turn off the Chat button.
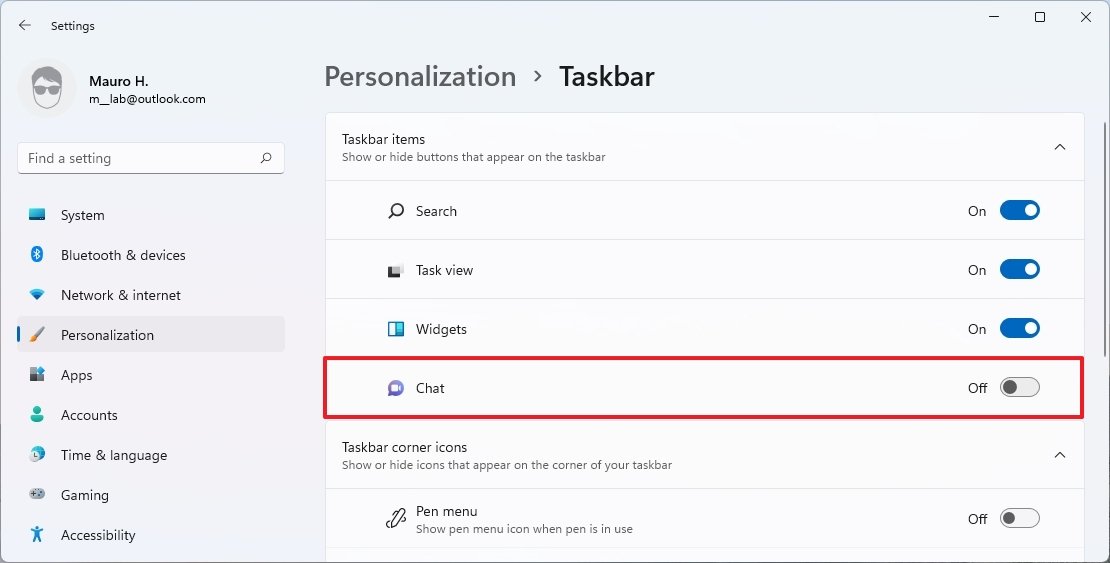 Source: Windows Key
Source: Windows Key
Later you complete the steps, the Chat from Microsoft Teams integration will no longer be bachelor on Windows 11.
If you e'er want to revert the changes, enable and click the Chat button and click the Go on push button. This activeness volition reinstall information technology once more on the computer.
More than Windows resource
For more helpful articles, coverage, and answers to common questions about Windows ten and Windows 11, visit the following resources:
- Windows ten on Windows Central — All you lot need to know
- Windows 10 help, tips, and tricks
- Windows xi on Windows Central — All you need to know
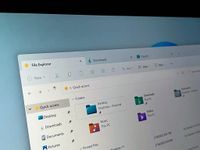
TABS
Microsoft looks to be bringing tabs to File Explorer on Windows 11
It's finally happening! Microsoft appears to be calculation a tabbed interface to the summit of File Explorer, as Insiders testing the latest preview build have discovered the feature in a subconscious state. Once enabled, tabs will appear along the height of the File Explorer app window, allowing users to have multiple folders open in one window.

Assess me
Messages in Elden Ring offer help and sense of humour
Elden Band's messaging system is an extension of a staple Dark Souls characteristic that lets players send asynchronous notes beyond to other game worlds. Despite the express vocabulary, players are able to offer help, humor, and hilarity, offering strangely poignant insights into the man mind.
Source: https://www.windowscentral.com/how-remove-chat-microsoft-teams-windows-11
Posted by: salazarexions.blogspot.com





0 Response to "How to remove Chat from Microsoft Teams on Windows 11"
Post a Comment